※ KeePassDroid는 최근까지 업데이트 되고 있지만, 본 가이드의 자료와는 설치법 및 사용법이 다를 수 있습니다. 이용에 참고하십시오.
KeePassDroid는 안드로이드 휴대전화 내에서 당신의 모든 비밀번호를 안전하게 저장하고 관리할 수 있도록 돕는, 사용하기 쉬운 앱이다. 컴퓨터에서 KeePass나 KeePassX를 사용하여 생성된, 기존의 비밀번호 데이터베이스를 휴대전화로 복제하여 사용할 수도 있다. (거꾸로 KeePassDroid 에서 생성한 비밀번호 데이터베이스를 컴퓨터로 복제할 수도 있다.) KeePass나 KeePassX에 대한 자세한 내용은 <KeePassX 사용법>을 참고하라.
당신의 비밀번호 데이터베이스를 컴퓨터에서 휴대전화로 복사하기 전에, 휴대전화의 보안이 컴퓨터만큼 확실한지 고려할 필요가 있다. 휴대전화의 보안에 문제가 있다면, 자칫 비밀번호 데이터베이스가 위험해질 수도 있다. 새로운 비밀번호 데이터베이스를 생성하여, 휴대전화에서 사용하는 비밀번호만 따로 관리할 수도 있다.
데이터베이스는 “마스터 비밀번호”로 보호된다. 이 비밀번호는 데이터베이스 전체 콘텐츠를 암호화하는데 이용된다. KeePassDroid는 사전 설정이나 특정한 설치를 요하지 않으며, 플레이 스토어에서 그냥 다운받아 설치하면 된다.
KeePassDroid를 사용하면 비밀번호를 실제로 알 필요가 없다. 비밀번호 데이터베이스에서 원하는 창에 복사/붙여넣기를 하면 된다. KeePassDroid의 “Random Generator”를 사용하면, 새롭고 강력한 비밀번호를 생성할 수 있으며, 당신은 그것을 기억할 필요도 없다.
시스템 요구사양 : 안드로이드 1.5 이상
이 가이드에서 사용된 버전 : 1.99.11 (2015년 6월 17일 현재 최신 버전은 2.0.3)
라이선스 : 자유/오픈소스 소프트웨어
참고자료 : http://www.keepassdroid.com/
KeePassDroid 설치 및 설정
안드로이드 기기의 구글 플레이 스토어에서 “KeePassDroid”를 다운로드 및 설치한다. 제3자 스토어인 F-Droid 에서도 직접 다운받을 수 있다.
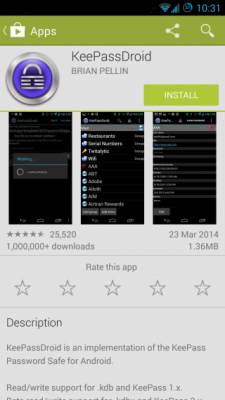
새로운 비밀번호 데이터베이스 생성
1단계 : 앱 아이콘을 탭(tap)하여 KeePassDroid를 연다.

2단계 : 새로운 비밀번호 데이터베이스를 생성한다. “Creat”를 탭한다.
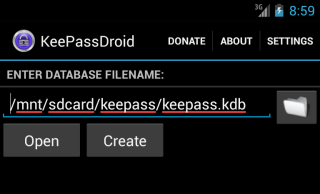
아래와 같이 “Enter database Password” 화면이 나올 것이다.
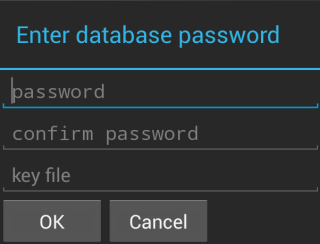
3단계 : 이 단계에서 단일하고 공유한, 강력한 마스터 비밀번호를 생성하게 된다. 비밀번호 데이터베이스를 열기 위해 당신은 마스터 비밀번호를 ‘반드시’ 기억해야 한다. 강력한 비밀번호를 생성하는 방법은 <강력한 비밀번호 생성하기>를 참고하라. 마스터 비밀번호를 입력한다. “Confirm password”에 다시 입력한다.
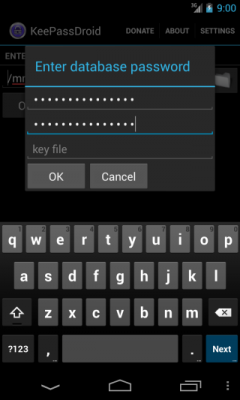
4단계 : OK를 탭하면, 새로운 비밀번호 데이터베이스가 생성된다.
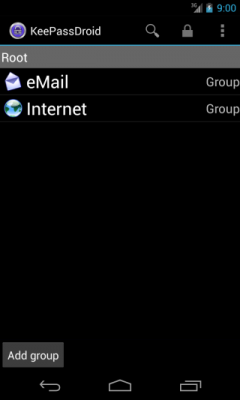
성공적으로 안전한 비밀번호 데이터베이스를 생성하였다! 당신이 만일 컴퓨터나 다른 기기에서 KeePass를 사용하고 있다면, 그 데이터베이스를 이 기기로 가져와서 KeePassDroid로 열 수 있다.
KeePassDroid 사용법
그룹 추가하기
비밀번호를 목록을 그룹을 통해 관리할 수 있다. 기본 그룹은 이메일과 인터넷이지만, 당신만의 그룹을 새로 만들 수도 있다. 새로운 그룹을 만들려면, “Add group”을 탭하고, 그룹 이름을 입력한 후에 “OK”를 한다.
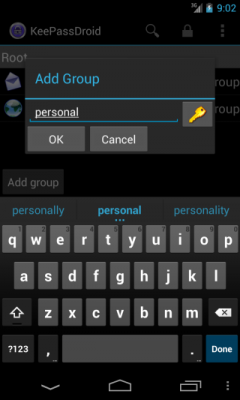
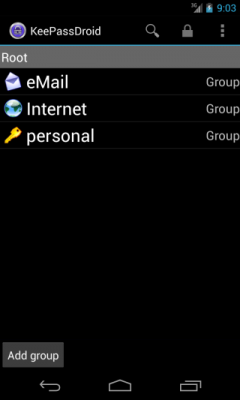
새롭게 만들어진 그룹을 탭해서 연 후, 비밀번호 목록을 추가한다.
비밀번호 목록 추가하기
“Add entry” 화면에서 계정 정보, 비밀번호 및 다른 정보들을 입력할 수 있다. 1단계 : “Add entry”를 탭하면 화면이 열린다.
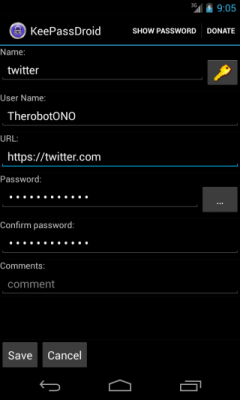
화면에 많은 칸 들이 있지만, 모두 필수 항목이 아니기 때문에 당신이 넣고 싶은 것만 넣으면 된다. 각 칸에 필요한 정보들을 넣으면 나중에 검색할 때 유용할 수 있다. 각 칸에 대한 간략한 설명은 다음과 같다 :
- Name: 이 비밀번호와 관련된 서비스 이름. 구별하기 쉬운 것으로 입력하면 된다. 예를 들어, 트위터 계정.
- Username: 비밀번호와 관련된 아이디
- URL: 비밀번호와 관련된 사이트 예) https://twitter.com.
- Password: 비밀번호. 복잡한 비밀번호 생성을 위해서는 아래 “임의의 비밀번호 생성” 참고.
- Confirm passwords: 비밀번호 확인
- Comments: 계정에 대해 참고할 만한 정보를 넣는다. 예) Mail server settings: POP3 SSL, pop.gmail.com, Port 995; SMTP TLS, smtp.gmail.com, Port: 465.
KeePassDroid에 비밀번호 항목을 만들고 수정한다고, 실제 계정의 비밀번호가 변경되는 것은 아니다. KeePassDroid는 그저 비밀번호 주소록과 같은 것이다. 2단계 : “Save”를 탭하여 변경내용을 저장한다. 이제 지금 만든 새로운 항목이 나타날 것이다.
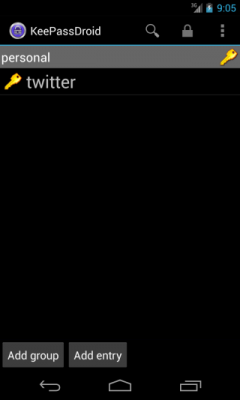
비밀번호 복사하기
안전하고 복잡한 비밀번호를 기억하기 쉽지 않음을 고려할 때, KeePassDroid는 데이터베이스에서 비밀번호를 복사하여, 원하는 곳에 붙여넣기를 할 수 있도록 한다. 1단계 : 원하는 비밀번호 항목을 열고, 메뉴 아이콘(![]() )을 탭한다.
)을 탭한다.
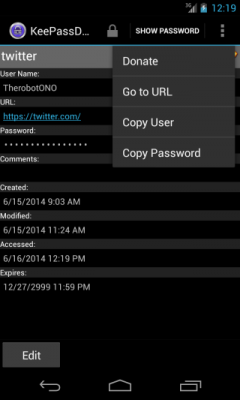
2단계 : “Copy Password” 탭. 3단계 : 관련 계정이나 사이트를 열고, 필요한 위치에 비밀번호를 붙여 넣는다.
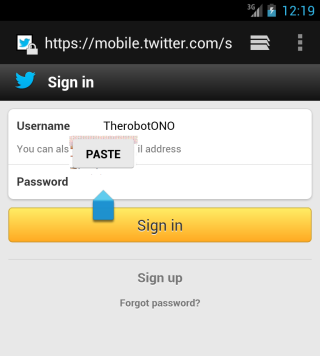
항목(entry) 수정하기
항목에 저장된 비밀번호와 다른 정보들을 수정할 수 있다. 3개월에서 6개월에 한번씩 비밀번호를 바꾸어주는 것이 좋다. 1단계 : 해당 항목이 포함된 그룹을 탭하고, 항목을 탭하면 콘텐츠를 볼 수 있다.
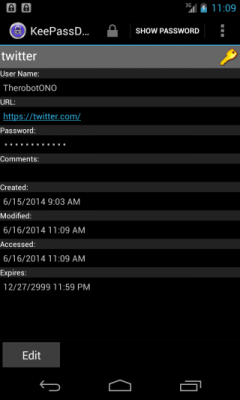
2단계 : “Edit”를 탭하여 정보를 수정한다.
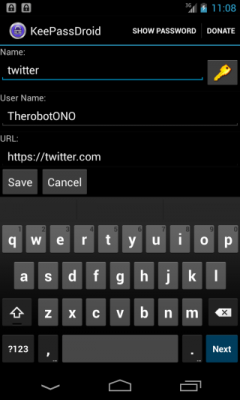
3단계 : 수정이 끝나면, “Save”를 탭하여 저장한다.
임의의 비밀번호 생성하기
긴 임의의 비밀번호는 강력하고 안전하다. KeePassDroid는 비밀번호 생성기를 제공하고 있다.
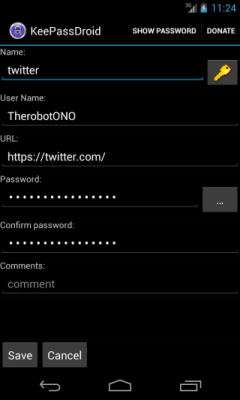
1단계 : “Add Entry” 혹은 “Edit Entry” 화면의, ![]() 버튼을 탭한다. 비밀번호 생성기 화면이 다음과 같이 나타난다.
버튼을 탭한다. 비밀번호 생성기 화면이 다음과 같이 나타난다.
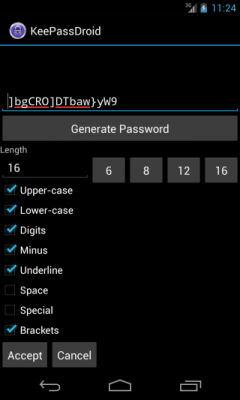
비밀번호 생성기 화면은 자동적으로 8자리의 임의의 비밀번호를 생성해준다. 그러나, 더 긴 비밀번호를 생성할 것을 권고한다. 길고 안전한 비밀번호를 생성하기 위해 다음과 같은 옵션을 권장한다.
- Length(길이) 최소한 16자
- Upper-case 체크
- Lower-case 체크
- Digits 체크
- Minus 체크
- Underline 체크
- Brackets 체크
16자 이상의 비밀번호를 생성하려면, Length의 숫자를 원하는 숫자로 바꾼다. 2단계 : “Generate Password”를 탭하면, 새로운 임의의 비밀번호가 생성된다. 3단계 : “Accept”를 탭하면, 생성된 비밀번호가 당신의 계정에 나타나고, 수정 화면으로 돌아온다.
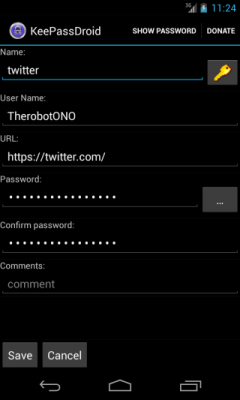
4단계 : “Save”를 탭하면, Entry 화면으로 돌아온다.
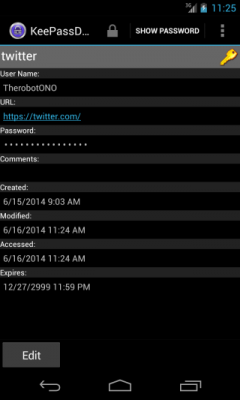
비밀번호 데이터베이스 잠그기
1단계 : KeePassDroid 화면 상단의 잠금 아이콘()을 탭한다. 당신의 데이터베이스가 바로 잠길 것이다. 다시 열기 위해서는 마스터 비밀번호를 입력해야 한다.
비밀번호 데이터베이스 관리하기
비밀번호 데이터베이스 백업 생성
KeePassDroid의 비밀번호 데이터베이스 파일은 .kdb라는 확장자를 가지고 있다. 이 파일을 당신의 컴퓨터나 USB 드라이브에 복사할 수 있다. 마스터 비밀번호 없이는 누구도 열 수 없다. 기본 설정으로 이 데이터베이스는 휴대전화의 keepass 폴더에 저장되어 있다. 정확한 위치는 /mnt/sdcard/keepass 이다.
마스터 비밀번호 재설정
언제든지 마스터 비밀번호를 바꿀 수 있다. 우선 비밀번호 데이터베이스를 열어야 한다. 1단계 : 화면 오른쪽 위의 메뉴 아이콘 (![]() ) 을 탭한다.
) 을 탭한다.
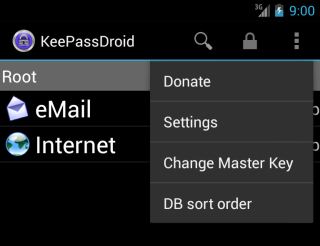
2단계 : “Change Maser Key”를 탭하면, 다음 화면이 나온다.
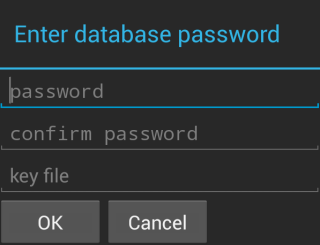
3단계 : 새로운 마스터 비밀번호를 넣고, “OK”를 탭한다.
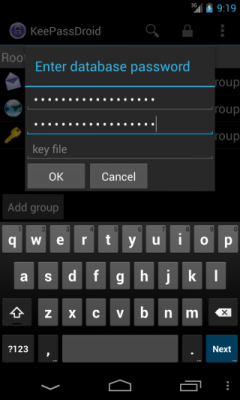
클립보드 체류시간 변경하기
보안을 위해, 비밀번호는 클립보드에 제한된 시간 동안만 복사가 되며, 그 이후에는 클립보드에서 삭제된다. 이 기간을 30초, 1분, 5분 정도로 조정할 수 있다. “never”(클립보드에서 삭제되지 않음) 옵션도 있지만, 이는 선택하지 말 것을 권고한다. Menu (![]() ) > Settings > Application > Clipboard timeout 화면으로 간다.
) > Settings > Application > Clipboard timeout 화면으로 간다.
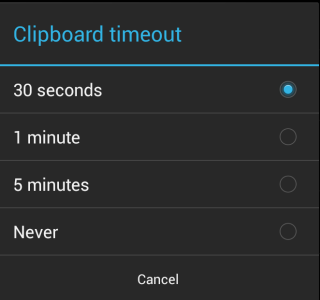
데이터베이스 잠금 시간 설정하기
앱이 일정 시간 동안 이용되지 않을 경우 데이터베이스를 잠그도록 할 수 있다. 데이터베이스는 5분 동안 사용되지 않으면 자동적으로 잠기는데, 이를 더 짧게 변경할 수 있다. Menu (![]() ) > Settings > Application > Application timeout 을 앱한다.
) > Settings > Application > Application timeout 을 앱한다.
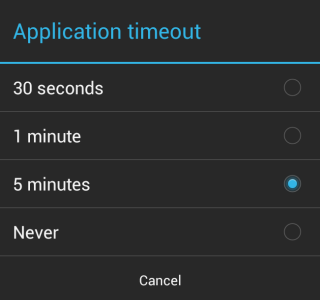
30초, 1분, (기본값인) 5분 중에서 선택할 수 있다. “Never”는 선택하지 않는 것이 좋다.
KeePassDroid와 유사한 다른 도구들
Tactical Tech Collective 가 추천하는 다른 모바일용 비밀번호 관리자는 다음과 같다.
- MiniKeePass : 아이폰 및 아이패드용
- 1Password : 맥 OS, 윈도, 아이폰 및 아이패드용