※ DiskCryptor의 경우 2014년 9월 이후로 업데이트가 되고 있지 않습니다. 사용에 유의하시기 바랍니다.
컴퓨터 요구 사항 : 윈도 XP 이상
이 가이드에 사용된 버전 : DiskCryptor 1.1.846.118
라이선스 : GPLv3
참고 자료 : https://diskcryptor.net/wiki/FAQ
수준 : 초급
소요 시간 : 암호화할 데이터 양에 따라 10분에서 몇 시간(혹은 몇 일)
DiskCryptor는 전체 디스크 암호화를 지원하는 오픈소스 암호화 프로그램이다. 이 가이드에서는 DiskCryptor를 윈도에 설치하는 과정을 살펴본다. 진행하기 전에, 반드시 <데이터를 안전하게 보관하기>를 읽을 필요가 있다. (이번 장은 단지 DiskCrytor를 실제로 사용하는 방법 만을 다룬다. 데이터를 안전하게 보관하기 위한 가이드는 왜 당신이 암호화를 이용해야 하고, 어떠한 한계가 있는지에 대해 설명하고 있다.)
DiskCrytor 설치
먼저, https://diskcryptor.net/wiki/Downloads에서 “installer” 링크를 클릭하여 다운로드를 받고 컴퓨터에 저장한다.
파일을 다운로드 받고 더블 클릭을 해서 실행한다. “Next” 를 클릭한 후, “I accept the agreement”를 클릭하여 라이선스에 동의하고 “Next” 클릭. 다시 세 번 “Next”를 클릭해서 기본 설정대로 진행한다. (혹은 원한다면 바꿀 수도 있다) 그리고 “install” 클릭.
DiskCrytor가 설치된 이후, “Finish”를 클릭하면 컴퓨터가 재시작 된다. (바로 재시작 하지 않는 것을 선택할 수도 있지만, DiskCrytor를 사용하기 전에는 재시작을 해주어야 한다)
DiskCrytor를 이용한 컴퓨터 전체의 암호화
전체 컴퓨터를 암호화함으로써, 컴퓨터가 꺼진 상태에서 당신의 컴퓨터를 빼앗겼을 때 컴퓨터의 어떤 파일에 누군가 접근하는 것을 더 어렵게 할 수 있다. 특정한 파일을 암호화하는 것과 달리, 당신의 컴퓨터에 어떠한 파일이 있는 지조차 파악하기 힘들다. 컴퓨터 전체를 암호화(“전체 디스크(full-disk)” 암호화 혹은 “시스템” 암호화 라고도 부른다)하려면, 다음과 같은 단계를 밟으면 된다.
1. DiskCryptor를 시작한다. (시작 메뉴(Start Menu)나 데스크탑의 화면의 단축 메뉴를 통해서)
2. “Disk Drives” 목록에서, 당신의 드라이브(보통은 “C:” 표시가 되어 있는)를 선택하고 오른편의 “Encrypt” 버튼을 클릭한다.
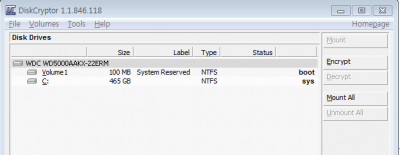
3. “Next”를 클릭하여 기본 설정을 수용하고, 다시 “Next”를 클릭한다.
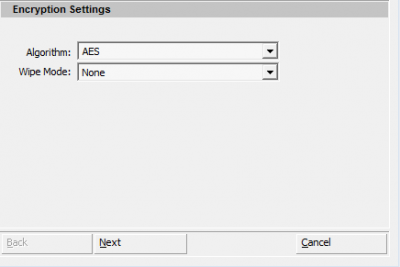
4. 안전한 비밀번호를 선택하여, “Password”와 “Confirm” 란에 입력한 후, “OK”를 클릭한다.
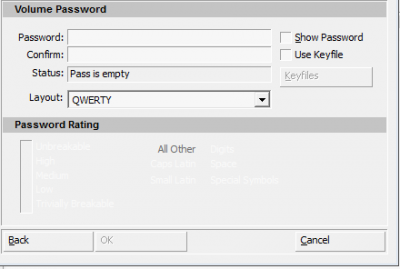
5. 암호화 과정은 일정한 시간이 소요된다. 암호화가 끝나면 (윈도 창 아래쪽의 진행 상황 부분이 사라진다) 컴퓨터를 재시작한다.
이제 끝! 당신의 컴퓨터는 이제 암호화되었다! 일반적인 파일과 디스크 암호화 부분에서 언급한 많은 주의 사항들을 여전히 유념해야 한다. 특히, 당신이 부팅을 하고 비밀번호를 넣을 때까지 기다렸다가 컴퓨터의 파일을 복사하는 방식으로 악성 소프트웨어가 암호화를 무력화할 수 있다는 것을 유념해야 한다. 마찬가지로, 당신의 데이터는 단지 컴퓨터가 꺼져 있을 때에만 보호된다는 것을 알아야 한다. 만일 공격자가 컴퓨터가 켜져 있을 때, 취침 모드일 때, 혹은 동면 상태(hibernated : 응용 프로그램을 실행된 상태에서 컴퓨터를 껐다가, 다시 켜면 꺼지기 전 상태로 돌아오는 모드)일 때 당신의 컴퓨터에 접근한다면, 그들이 당신의 데이터를 가져갈 수 있는 기술들이 몇 가지 있다.
파일 암호화를 위한 다른 프로그램들
Tactical Tech Collective는 파일을 암호화를 통해 보호할 수 있는 소프트웨어로 TrueCrypt를 추천한다. TrueCrypt는 자유/오픈소스 프로그램이며, “encrypted volumes”라고 불리는 암호화된, 안전한 보관소를 생성한다. 많은 수의 파일을 이 안전한 보관소에 넣을 수 있다. 또한, DiskCryptor와 마찬가지로, 전체 디스크를 암호화하는 기능도 제공한다.
그러나 2014년 5월 28일, TrueCrypt 웹사이트는 개발이 중단되었다고 발표했다. 그리고 매우 제한적인 기능만을 가진 TrueCrypt 새 버전(v7.2)를 제공했다. 개발이 중단되면, 향후에 TrueCrypt는 안전하지 않게 될 수 있다. 하지만, 당분간은 파일과 디스크의 암호화 도구로 사용할 수 있을 것이다. TrueCrypt에 대한 자세한 설명은 “Security-in-a-box”의 안내를 참고하라.
이 외에 AxCrypt는 개별 파일을 암호화할 수 있는 자유/오픈소스 프로그램이 있다. 윈도7 Ultimate 혹은 엔터프라이즈 에디션, 혹은 윈도 8 프로와 엔터프라이즈 에디션은 비트로커(BitLocker)라는 전체 암호화 기능을 갖고 있다. 다만, 비트로커(BitLocker)는 MS가 소유한, 닫혀있는 독점 소프트웨어이기 때문에, 독립적인 감사가 이루어지지 않아, 그 보호 수준이 어떠한 지 알 수 없다.
우분투와 같은 많은 GNU 리눅스 배포판은 전체 디스크에 대한 실시간(on-the-fly) 암호화를 표준 기능으로 지원하고 있다. 실시간 암호화(on-the-fly encryption, OTFE)란 데이터가 읽히거나 저장될 때 자동적으로 암호화 및 복호화되는 것을 의미한다. 리눅스 시스템을 설치할 때 그 기능을 사용할 것인지 결정할 수 있다. 또한, 설치 중에 홈 폴더를 암호화로 바꿀 것을 권고한다. 또한, 리눅스 시스템에서 dm-crypt 와 cryptsetup을 결합하여 암호화 기능을 더할 수 있다. 또 다른 방법은 리눅스 SD4L를 위한 ScramDisk를 이용하는 것이다.
맥 OS의 경우에는 파일볼트(FileVault)를 이용한다. 이는 운영체제의 일부인데, 전체 디스크, 홈 폴더, 그리고 모든 하위 폴더에 대한 실시간 암호화/복호화를 제공한다.